|
||||||||
| Дизайн и графические редакторы делимся информацией, учебниками, материалами и своим творчеством |
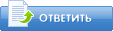 |
|
|
Опции темы |
|
||||||||
| Дизайн и графические редакторы делимся информацией, учебниками, материалами и своим творчеством |
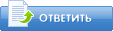 |
|
|
Опции темы |
|
|
#1 |
|
Прохожий симовод
Регистрация: 20.01.2007
Возраст: 38
Сообщений: 15
Сказал(а) спасибо: 0
Поблагодарили 2 раз(а) в 2 сообщениях
Репутация: 56
|
Скажу сразу – это только один вариант создания гиф-изображения на основе игры, тот которым пользуюсь я. Возможно, есть варианты легче или с более качественным результатом – ничего о них сказать не могу. Подбор всех программ велся путем долгого и мучительного тыка.
Итак, начнем. Для работы вам понадобятся следующие программы: 1.Fraps. 2.VirtualDub. 3.Movavi Video Converter. 4.QuickTime (кодеки формата .mov) 5.Photoshop CS3 или выше. 6.Игра, с которой делается видео. В данном случае, Perfect World. Fraps, Movavi Video Converter и Photoshop можно найти на торрентс.ру или других трекерах. VirtualDub и QuickTime являются бесплатными программами, их можно скачать на сайтах разработчиков. Шаг 1: Запись видео из игры. Используется программа Fraps. Примечание: в играх серии Sims видео можно записывать без сторонних программ, следовательно первый шаг можно пропустить, получив видео непосредственно из игры. Открываем программу, выбираем вкладку «Видео». По умолчанию запись изображения стоит на кнопке F9, но так как эта клавиша используется в игре, советую ее переназначить. Я поставила эту функцию на Num 1, теперь эта кнопка начинает и заканчивает запись видео.  Программа готова, пойдем записывать. Я решила записать каст одного из скилов друида. Хочу отметить, что многие поначалу делают одну ошибку – разворачивают клиент при записи на весь экран. Очень не советую этого делать, видео потом будет сложно обрабатывать. Сделайте размер экрана, приближенным к размеру изображения, которое вы хотите получить. Нажмите Num 1 (или что у вас было настроено) для начала записи. Затем, нажмите ее же для окончания записи. Видео сохранится в корневую попку Fraps (по умолчанию C:\Program Files\Fraps).  Теперь у вас есть видео в формате .avi Шаг 2: Обрезание краев у видео. Используется программа VirtualDub. Данный шаг не обязателен для создания изображения, но он упрощает последующую работу в фотошопе. Открываем программу VirtualDub и перетаскиваем видео в ее окно. [Ссылка заблокирована: Зарегистрируйтесь!] Видео получилось длиннее, чем планировалось и нам нужно обрезать лишние минуты. Для этого ставим бегунок на начала куска, который вы хотите вырезать и нажимаете эту кнопку:  Ставится метка. Затем ставите бегунок на конец вырезаемого куска и нажимаете кнопку справа от той, которой вы поставили метку. Выделится кусок видео.  Нажимаем Delete и удаляем его. Чем больше лишних минут вы отрежете, тем меньше будет возни со слоями в Фотошопе. Но помните, что вы всегда можете удалить лишние кадры потом, уже в графическом редакторе. Так что тщательной примерки по секундам делать не надо. Для сохранения выбираем File -> Save as avi (F7) Теперь, пока еще не ушли из этой программы, я расскажу как обрезать края у видео. Конвертер плохо обрабатывает файлы большого размера, чем меньше будет ваше видео, тем больше шансов получить хорошее изображение. Если размер вашего видео вас устраивает, то можете пропустить этот шаг. Открываем меню Video -> Filtres. Нажимаем add, появится окно со списком фильтров. Выбираем среди них null transform и жмем ok.  Окно со списком фильтров закрылось, осталось то, где вы нажимали кнопку add. Теперь там активна кнопка Cropping. После ее нажатия откроется еще одно окно, в котором вы и будете обрезать края. [Ссылка заблокирована: Зарегистрируйтесь!] Устанавливая числовые значения в ячейках Х1 (Х2, Y1, Y2) offset, вы устанавливаете число пикселей, которые будут обрезаны с того или иного края. Когда уберете все лишнее, нажмите ок (в следующем окне тоже ок) и сохраните (Save as avi). Важно: видео не должно быть в высоту больше, чем в ширину. Конвертер не воспримет его правильно. Теперь можно приступать к конвертированию. Шаг 3: конвертирование из формата .avi в формат .mov. Используется программа Movavi Video Converter. Хотя в фотошопе и написано, что он может открывать файлы avi, на практике у него это не выходит. Оптимальный формат для него - .mov. В него мы и будем конвертировать наш авишный файл. И еще – если у вас не стоит QuickTime, то придется установить его. Программе нужны его кодеки. Открываем конвертер и видим вверху слева кнопку «+video». Жмем ее и запихиваем наш файл в программу. Внизу слева тыкаем на вкладку Advanced. В верхней строчке выбираем формат QuickTime (mov), в нижней – iPod (320x240) и жмем кнопку Setting (под нижней строчкой).  В открывшемся окне выставляем те же размеры изображения, что у исходного (в моем случае это 680 на 504). [Ссылка заблокирована: Зарегистрируйтесь!] Сохраняем, жмем кнопку Convert (справа). Папка с переконвертированным файлом откроется автоматически. Шаг 4: превращение видео в формате .mov в gif-изображение. Используется программа Photoshop CS3. Для открытия файла выбираете в ФШ File – Import – Video Frames to layers. Откроется окно, в котором вы выберете свое видео. В следующем окне вам предложат выбрать диапазон видео, ставьте From beginning to end. После фотошоп преобразует каждый кадр в отдельный слой. Об обработке изображения я рассказывать не буду. Уроки для этого вы можете найти тут: [Ссылка заблокирована: Зарегистрируйтесь!] Посоветую только уменьшить количество кадров (удалить каждый второй). На качестве гифки это не скажется. Если у вас нет окна анимации, то зайдите во вкладку Window и поставьте галочку напротив Animation. После того, как закончите обработку, сохраните изображение в режиме «для веб-устройств» (File – Save for veb & Devices) Примечание: советую поэкспериментировать с настройками при сохранении как файла .mov, так и самого изображения, для достижения максимального качества. Результат мануала (вес около 1,5 мб): [Ссылка заблокирована: Зарегистрируйтесь!] Другое изображение, полученное тем же путем: [Ссылка заблокирована: Зарегистрируйтесь!]
__________________
- Не машин, Валера, надо бояться… Сами по себе они безвредны… Опасен тот, кто их изобрел, ибо основной генератор зла – ум человеческий… - Ум человеческий, Володя, всегда имеет свои пределы, а глупость человеческая беспредельна… (С) Shelly, "Волшебники Улицы Роз", aria-tales.ru |
|
|
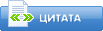
|
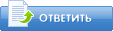 |
|
|